My Requisitions and View Document
Using the Enhanced “My Requisitions” Process in Banner 9 Finance SSB
My Requisitions instruction are posted on the Finance procedures and instructions web page (along with new Financial Transaction Approval instructions)
- Documents will no longer need to be emailed to Procurement.
- Note: Obtain and attach all requisition back up documents before submitting your requisition (i.e. meal request forms, contracts, quotes, Disclosure Statements when exceeds $5,000, prepay invoices, etc.). Documents will be stored in the Banner Document Management System.
- Save your requisition as a draft until you have obtained all documentation. Procurement may reject requisitions without complete documentation.
- Requisitions in Pending status can be recalled prior to approval if changes or additional attachments are required.
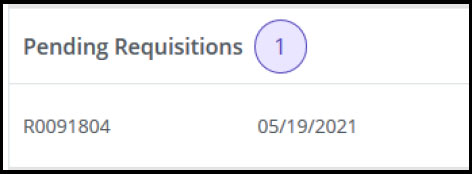
- Select Requisition
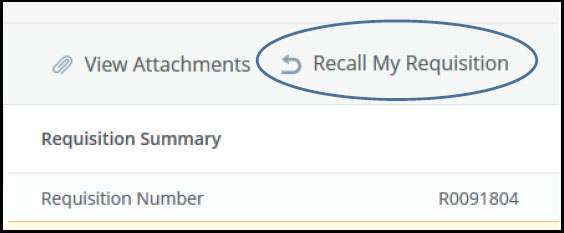
- Select Recall My Requisition. Requisition will return to Draft status. Select. Make the necessary updates and submit.
- Once your requisition is submitted, notify your approver(s) that a document is awaiting their approval. Review “Approvals & Related Documents” under the View Document section (see below for more information).
Enhanced Version of View Document and View Approvals & Related Documents
- Select “My Finance Query”
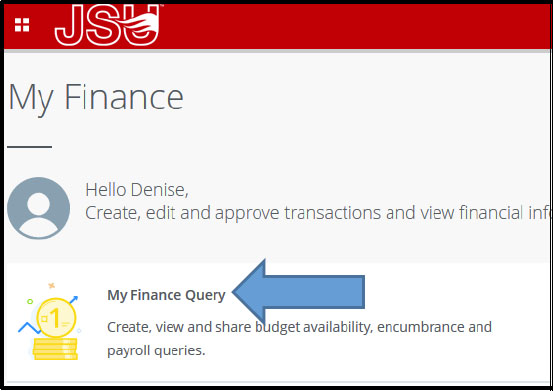
- To “View Document” – Hover over the magnifying glass to view and select the “View Document” icon.
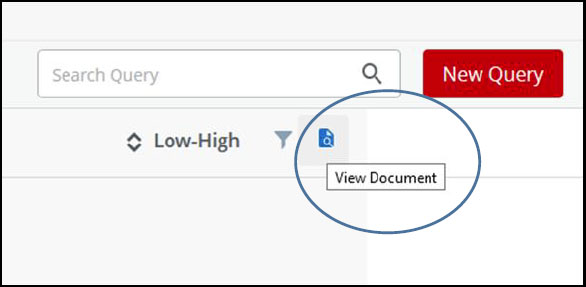
- The “View Document” search box will appear.
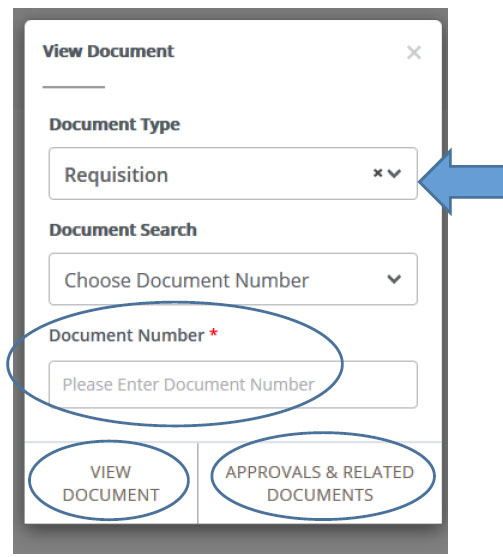
- Select “Document Type” and enter the “Document Number”.
- View Document – PDF copy of the purchase requisition can be accessed
- Approvals & Related Documents – information provided:
- Links to documents uploaded during the requisition process can be accessed
- Approval History – notify those in the approval queue if requisition is not approved
- Purchase Order number (once assigned); PDF copy can be accessed
- Invoice and Disbursement information once paid

